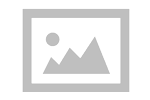このサイトはアフィリエイト広告によって運営されています
NURO光のONUを使ったWi-Fi接続を徹底解説!|ポケットWi-Fiレンタルもご紹介
|
|
|
NURO光は最大2Gbpsを誇る光回線です。
ONUと呼ばれる無線LANが内蔵された機器を家の中に設置し、そこから各端末へとインターネットを繋げます。
Wi-Fiで接続してもいいですし、LANケーブルを使って有線で接続することも可能です。
このページでは、NURO光で提供されるONUを利用したWi-Fi接続の方法について、具体的にわかりやすく解説しました。
- 「NURO光のONUだけで本当にWi-Fi接続できるの?」
- 「NURO光でWi-Fi接続する場合に必要な機器や設定を知りたい」
こういった疑問を解消できる内容となっていますので、ぜひ参考にして下さい。
また、NURO光の申込者が開通までの期間に利用できる、便利でお得なポケットWi-Fiのレンタルについてもご紹介します。
NURO光のONUはWiFiルーターなしでWi-Fiが使える!
 出典:NURO 光のONUはルーター機能を搭載!その種類と性能の違いを比較 | NURO 光
出典:NURO 光のONUはルーター機能を搭載!その種類と性能の違いを比較 | NURO 光一般的に、光回線でWi-Fi接続をするためには、ONUとWiFiルーターの両方が必要となります。
ONU、ルーターとはどんな機器?
- ONU
ONUは「Optical Network Unit(光回線終端装置)」の略称
光信号をデジタル信号へ相互交換する装置で、光回線によるネット接続で必須となる機器 - ルーター
ルーターは「 Route(道・道筋)」を語源とする、複数の機器(パソコンやスマートフォンなど)がインターネットに接続できるよう、接続と通信の調整をする機器
他社の光回線の場合、提供されるONUとは別にWi-Fiルーターを自前で購入、または有料でレンタルするという契約が主流です。
一方、NURO光で無料レンタルできるONUは、Wi-Fiルーター機能が標準装備となっているため、ONU単体でWi-Fi接続ができます。
無線接続のための機器購入やレンタル代が入らないのはうれしいですね。
この項目では、開通後すぐにONUによるWi-Fiが使用できるよう、NURO光で提供しているONUの設定方法をご紹介します。
設定前の事前準備が大切
NURO光のONUは、宅内工事の際に業者の方が設置してくれますが、「設置されたONUに電源を入れるだけでWi-Fi接続ができる」というわけではありません。
NURO光が開通したら、まずONUの設定前に同梱物のチェックなどをすませ、Wi-Fiの接続設定をスムーズに進めるための準備を行いましょう。
ONUに同梱されているものを確認する
当然のことではありますが、ONUは本体だけあってもWi-Fi接続はできません。
接続・設定に必要な同梱品がすべてそろっているか、事前にしっかりチェックする必要があります。
同梱品は取扱説明書に記載があり、ONUの取扱説明書(pdf)は「ご提供する光回線機器に関して | NURO 光」からも確認が可能です。
基本的には、以下のものが同梱されていますが、契約内容によって多少違いがあります。
- ONU本体
- 電源ケーブル
- 電源アダプタ
- LANケーブル
- ONUを設置するスタンド
- インターネット接続ガイド、取扱説明書
もし、同梱物が足りない、不備があるといった場合は、速やかに会員ページなどから問合せを行いましょう。
なお、電話の対応窓口は「NURO テクニカルセンター」です。
NURO テクニカルセンター
- 電話番号:0120-300-260
- 受付時間: 9:00-21:00
ONUの電源を入れて状態をチェック
同梱物に問題がなければ、電源ケーブル・LANケーブルを以下の手順で繋ぎ(有線接続)、ONUに電源を入れましょう。
- ONU本体にある「Power」「DC IN」に電源ケーブルを差し込む
- ONU本体とパソコンの「LANポート」をLANケーブルで繋ぐ
- ONUに電源を入れて自動設定の完了を待つ(2~3分)
自動設定が完了すると、ONUの機種に応じて「LINE」や「WAN」「LAN」といったランプが緑色に点灯、または点滅します。
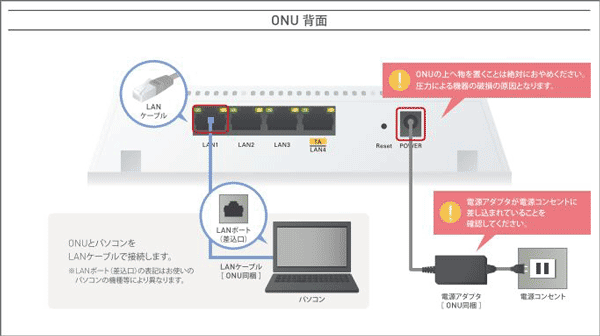 ▲参考:インターネット接続ガイド
▲参考:インターネット接続ガイド自動設定が完了を示すランプの状態は、ONUの取扱説明書に記載があります。
事前に確認しておきましょう。
NURO光のONUを使ったWi-Fi接続設定方法
ONUの自動設定が完了したら、いよいよWi-Fi接続をします。
Wi-Fi接続の方法は、ONUの機種を問わず基本的に同じです。
- SSIDとパスワードの確認
- 設定画面でSSIDを選択
- パスワードを入力
それでは、Wi-Fi接続設定の流れを詳しく見てみましょう。
【1】ONUに記載されている「SSID」と「パスワード」を確認
Wi-Fi接続のために必要な情報である「SSID」と「パスワード」を確認します。
「SSID」と「パスワード」は通常、ONUの側面や底部に貼られた台紙やシールに記載があるはずです。
また、記載場所はONUに同梱されている取扱説明書またはインターネット接続ガイド(書面)に掲載されているので、事前に確認しておくようにしましょう。
ONUの機種ごとのSSID記載場所(一例)
- HG8045j…
LANポート下部 - F660A/F660T…
正面から見た時に左側となる側面 - HG8045D/HG8045Q…
LANポート上部
【2】Wi-Fi接続をしたい機器の設定画面でSSIDを選択
ONUの自動設定が無事完了すると、接続したい機器(パソコンやスマートフォン)側で、ONUに記載されたSSIDを確認できるようになります。
自動設定完了後は、接続をするパソコンや端末を起動し、Wi-Fi接続の設定画面からONUに記載されたSSIDと同じものを見つけ選択しましょう。
接続機器ごとのSSID確認・選択方法
■windows10の場合
- ネットワークアイコンを選択
- ネットワーク設定画面でONU記載のSSIDを見つけて選択
■Mac OSの場合
- デスクトップ右上のWi-Fiアイコンを選択
- Wi-Fiアイコンがオフの場合はオンに変更
- ネットワーク一覧が表示されたら、ONU記載のSSIDを選択
■Android端末の場合
- ホーム画面などから「設定」を開く
- 設定画面からWi-Fiをタップ
- Wi-Fiの画面でWi-Fiがオフになっている場合はオンに変更
- ネットワーク一覧が表示されたら、ONU記載のSSIDを選択
■iPhoneやiPadなどiOS端末の場合
- ホーム画面などから「設定」を開く
- 設定画面からWi-Fiをタップ
- Wi-Fiがオフになっている場合はオンに変更
- ネットワーク一覧が表示されたら、ONU記載のSSIDを選択
【3】SSIDとパスワードに対応したパスワードを入力
端末側でONUに記載されたSSIDを確認・選択できたら、SSIDに対応するパスワードを入力しましょう。
なお、パスワードは自分の好きな文字列に変更することも可能です。
パスワードの変更方法は、ONUの取扱説明書や以下のNURO光の会員サポートページなどに記載されているので、変更を希望する方は確認してみて下さい。
Wi-Fiに繋がらない時の対応策
「接続設定をしたのにWi-Fiが使えない」
「そもそもインターネットに接続できない」
こんな時は、焦らずに以下3つを上から順に試してみて下さい。
- 公式サイトで通信障害やメンテナンスの情報を確認する
- ONUや接続した機器を再起動する
- ONUを初期化する
どれも基本中の基本のチェック・対策ですが、試してみると案外あっさり解決するケースが少なくありません。
事実、ネットの不具合が起きた時に光回線のテクニカルサポートなどに電話をすると、まず提案されるのが機器の再起動や初期化です。
誰でも簡単に行える対策ですので、インターネット接続ができない・不調といった不具合が起きた際は、ぜひ試してみて下さい。
【1】通信障害・メンテナンス情報の確認方法
NURO光の障害・メンテナンス情報は、「 Sony Network Communications」の公式サイトの「障害・メンテナンス情報」から確認できます。
頻繁にみる情報ではないかと思いますが、有事にそなえ、スマートフォンのブラウザなどでいつでも閲覧できる状態にしておくと安心です。
【2】ONUや接続した機器を再起動する方法
NURO光の再起動の手順は以下の通りです。
- 次の順番でONUと接続機器の電源をオフにする
「パソコン/電話機」⇒「NURO 光 でんわ TA(※)」⇒「ONU」 - 電源をオフにしたら、放電のため5分程度待機
- 1と逆の順番で電源を入れなおす
「ONU」⇒「NURO 光 でんわ TA」⇒「パソコン/電話機」
※「NURO光 でんわ」利用時のみ
この手順で再起動をしても改善しない場合は、ONUのランプが点灯しているかどうか、通常と異なるランプ状態になっていないか確認して下さい。
ランプが異常を示す点灯・点滅をしている場合は、取扱説明書記載のトラブルシューティングや会員サポートの「機器の確認」確認し、適切な対応を行いましょう。
また、ランプ状態を見ても具体的な対策がわからない時は、NURO光のテクニカルセンターに相談することをおすすめします。
NURO テクニカルセンター
- 電話番号:0120-300-260
- 受付時間 :9:00-21:00
【3】ONUを初期化する方法
ONUの初期化はボタンを長押しするだけで完了するので、再起動よりも簡単に行えます。
- ONUの背面にある「RESET」ボタンを10秒以上長押しする
- 「RESET」ボタンを離し、3分程度待機
- ONU正面の「LINE」「WAN」ランプが緑色で点灯したら初期化完了
なお、RESETボタンは、簡単に押せないよう小さな穴の中に設置されています。
ONUの初期化をする場合は、爪楊枝のような細い棒などを用意しておきましょう。
NURO光では、現在6種類のONUが提供されていますが、それぞれRESETボタンの場所が異なります。
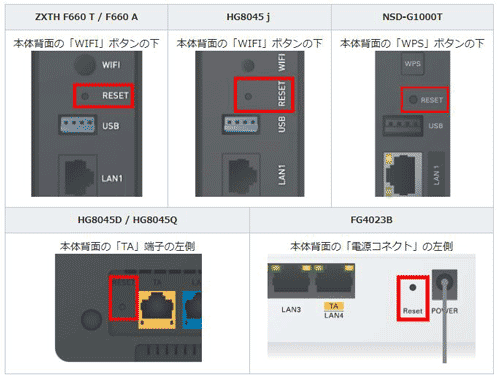 出典:会員サポート
出典:会員サポートどうしても接続がうまく行かない時の問合せ窓口
上記の対応をしてもネットに繋がらない、Wi-Fi接続ができないといった場合は、前述のテクニカルセンターへの電話相談、またはチャットでの問合せを行いましょう。
会員サポート チャットでのお問い合わせ
https://www.so-net.ne.jp/support/channel/chat/
対応時間:9:00~18:00
(1月1日、2日および指定のメンテナンス日を除く)
市販のWi-Fiルーターで接続したい場合の注意点

前提として、NURO光で契約をするとWi-Fiルーター機能搭載のONUを無料レンタルできるため、市販のWi-Fiルーターは必要ありません。
また、ネットワーク上に2台以上のルーターがある「二重ルーター」の状態を作ると「通信速度が遅くなる」「ネットに繋がらなくなる」といったデメリットが生じやすい、という問題があります。
そのため、NURO光では自前で用意した市販のWi-Fiルーターを接続する(二重ルーターの状態を作る)ことは、避ける方が無難です。
ただし、住居環境やWi-Fiで接続する機器の数によっては、市販のWi-Fiルーターが必要となるケースもあります。
ここでは、やむを得ず市販のWi-Fiルーターの接続が必要となるケースと、ONUとルーターを接続する方法をご紹介します。
NURO光で市販のルーターが必要になるケース
市販のWi-Fiルーターが必要となるのは、主に以下の2つのケースです。
- 室内でWi-Fiの電波が届かない場所がある場合
- 接続する機器が6台以上ある場合
これらの条件に当てはまる場合は、NURO光でレンタルできるONUだけでは対応が難しいため、別途、Wi-Fiルーターを用意する必要があります。
Wi-Fiの電波が届かない場所がある場合
「ONUから2部屋以上隔てた場所でWi-Fi接続する」
「ONUの設置場所から階を隔ててWi-Fi接続する」
これらのケースに当てはまる場合は、NURO光のONUのWi-Fi電波が届きにくく、接続が不安定または接続不可となる可能性があります。
そういった場合は、ルーターを中継器として設定することで、接続の問題を解決できます。
接続する機器が6台以上ある場合
ネットに接続する機器が6台以上と多い場合には、NURO光のONU一台で接続と通信の調整をカバーしきれない可能性がでてきます。
接続機器が6台というと、一般家庭にとっては十分な数のように感じるかもしれません。
しかし、実際にはパソコン、スマホなどに加えて、タブレットやゲーム、スマートウォッチ等々、Wi-Fi接続する機器は思いのほか多いため、6台という制限はけっこう厳しいという家庭も多いはずです。
接続機器が6台以上ある場合は、「市販のルーターで接続機器の対応数を底上げする必要がでてくる」と覚えておきましょう。
NURO光のONUに市販のルーターを接続する手順
NURO光のONUに市販のルーターを接続する手順は、以下の通りです。
- NURO光のONUとルーターを接続する
- ルーター側の設定を「ブリッジモード」に変更する
【1】NURO光のONUとルーターを接続する方法
NURO光のONUと市販のルーターは、LANケーブルで簡単に接続できます。
この接続自体は、ONUとルーターの電源を入れたままでも行えますが、機器の再起動をかねる意味で、念のため電源を落としてから作業することをおすすめします。
接続自体は、ONUの「LANポート」とルーターの「WANポート」をLANケーブルでつなげばOKです。
【2】自前ルーターの設定を「ブリッジモード」に変更する方法
ルーターには「ルーターモード」/「ブリッジモード」がありますが、ルーターは工場出荷時には基本的に「ルーターモード」に設定されています。
そのため、ONUとルーターの接続が完了したら、ルーター側を「ブリッジモード」へ変更し、中継器として利用できるようにする必要があります。
ルーターをブリッジモードにする方法は、機器によって異なります。
取扱説明書や製造元の公式サイトなどを参考に、切り替えを行いましょう。
NURO光のONUの種類と特徴を解説

NURO光で貸し出されるONUは現在6種類ありますが、それぞれ性能や特徴が異なります。
せっかく無料でレンタルできるのであれば、誰でも「できるだけ高性能の最新機種を借りたい!」と思うものですよね。
そこで、この項目ではNURO光で貸し出されるONUの種類や特徴、高性能機種をレンタルする方法などを解説します。
NURO光でレンタルできるONUは6種類
NURO光で貸し出されるONUは、以下の表にある通り6種類あります。
| ONUの機種 |
Wi-Fi下り最大通信速度 |
無線LAN規格 (WiFi規格) |
周波数帯 | LANポート数 |
|---|---|---|---|---|
| ZXHN F660T | 450Mbps | IEEE 802.11 a/b/g/n |
2.4GHz 5.0GHz |
3 |
| HG8045j | 450Mbps | IEEE 802.11 a/b/g/n |
2.4GHz 5.0GHz |
3 |
| HG8045D | 450Mbps | IEEE 802.11 a/b/g/n |
2.4GHz 5.0GHz |
3 |
| ZXHN F660A | 1300Mbps | IEEE 802.11 a/b/g/n/ac |
2.4GHz 5.0GHz |
3 |
| HG8045Q | 1300Mbps | IEEE 802.11 a/b/g/n/ac |
2.4GHz 5.0GHz |
3 |
| FG4023B | 1300Mbps | IEEE 802.11 a/b/g/n/ac |
2.4GHz 5.0GHz |
3 |
ここからは、この表を踏まえながら、6種類のONUの共通点と相違点、速度重視ならどの機種が適しているかなどを説明します。
NURO光 6種類のONUの共通点
NURO光のONUの共通点は、主に以下の3つです。
- 有線LANポートの数
- TAポートの数
- Wi-Fiの周波数帯
有線LANポートとは、パソコンや通信機器の背面や側面、拡張ケーブルなどにある、LANケーブルの差し込み口のことです。
このLANポートにLANケーブル端子を差し込み、パソコンなどにつなげるとインターネットを利用できるようになります。
NURO光のONUには、種類を問わずこのLANポートが3つ搭載されています。
次に、TAポートですが、TA(テレフォニー・アダプタ)をつなぐための差し込み口です。
TA(テレフォニー・アダプタ)とは、簡単に言えばIP電話を使うために必要な機器で、NURO光の場合は「NURO光でんわ」を使う際に専用のものが貸し出されます。
TAポートはTA(テレフォニー・アダプタ)専用の差し込み口のため、NURO光のONUには種類を問わず、1つだけ搭載されています。
最後に、周波数帯とは、無線で通信を行う際の「電波の周波数範囲」を指す言葉で、現在流通しているWi-Fiルーターの多くが「2.4GHz/5.0GHz」に対応しています。
NURO光ONUも、種類を問わず「2.4GHz」「5.0GHz」が選択でき、住環境やONUの設置場所、端末の対応状況、希望する通信速度などに応じて、2つを使い分けられるようになっています。
2.4GHzの特徴
- 壁などの遮蔽物・障害物に強く、電波が遠くまで届きやすい
- 様々な製品で使用されている帯域のため、混雑して通信が不安定になりやすい
5.0GHzの特徴
- ルーター以外で使用されることがない帯域なのでつながりやすい
- 帯域が混み合っていないので、2.4GHzより安定した高速通信が可能
- 旧型の機器やWi-Fi端末の場合、対応していないものが多い
- 壁や床などの障害物に弱く、通信距離が離れると電波が届きにくくなる
NURO光 6種類のONUの相違点
NURO光のONUそれぞれの違いは、無線LANの規格である「IEEE 802.11ac」に対応しているかどうかにあります。
NURO光が貸出を行っている6種類のONUのうち、このIEEE 802.11acに対応しているのは「ZXHN F660A」「HG8045Q」「FG4023B」の3つです。
IEEE 802.11acに対応しているかどうかは、Wi-Fi接続時の最大速度に影響します。
- IEEE 802.11ac対応
Wi-Fi接続時の最大速度:1300Mbps - IEEE 802.11ac未対応
Wi-Fi接続時の最大速度:450Mbps
有線接続時の速度はどのONUで接続しても変わりませんが、Wi-Fi接続時の対応・未対応の差は大きいと言えます。
Wi-Fi接続の速度にこだわるのであれば、IEEE 802.11acに対応した「ZXHN F660A」「HG8045Q」「FG4023B」をレンタルしたいところです。
しかし、残念ながら申込み時にONUは選択できません。
宅内工事の際に設置されるONUは、工事当日に業者の方が持参した機種となるので「運良く最新機種だったらラッキー!」程度に考えておきましょう。
また、申込み時にONUを指定することはできませんが、旧型のONUが設置された場合は、サポートデスクで最新機種のONUの交換を申し込むことができます。
NURO サポートデスク
- 電話番号:0120-65-3810
- 受付時間:9:00-18:00(1月1日、2日および指定のメンテナンス日を除く)
なお、新しいONUは業者の方が自宅まで届けてくれる上、古いONUもその際引き取ってくれます。
機器の梱包や郵送などの手間がないのはうれしいですね。
交換は無料ですが、2015年9月以前にNURO光を開通した方は有償対応(手数料10,000円)となるため注意が必要です。
NURO光は開通までポケットWiFiをお得にレンタルできる
NURO光の戸建てプランの場合、「【NURO光】2回目の工事が遅いのなんで?」でも解説している通り、申込みから開通までおよそ1~2ヵ月かかります。
この開通待ちの期間、ネットが使えないというのは不便ですよね。
そんな「工事完了までネットが使えないのは困る!」という声に応え、NURO光では申込者限定の、お得な特別価格で利用できるポケットWi-Fiレンタルを実施しています。
有料のレンタルではありますが、開通までの期間を「工事不要のポケットWi-Fi」でカバーできるため、ネットの不通期間の不安やストレスを解消できると評判です。
ここで、NURO光の「ポケットWi-Fi」の特徴や料金をご紹介しましょう。
NURO光 ポケットWi-Fiの申し込み方法
NURO光から、開通までのあいだポケットWi-Fiをレンタルするには、手続きは非常に簡単です。
NURO光公式窓口
![]() のようなところから、NURO光の申し込みをすると、「NURO光受付登録完了通知メール」というメールが届きます。
のようなところから、NURO光の申し込みをすると、「NURO光受付登録完了通知メール」というメールが届きます。
メールに記載されているURLより、ポケットWi-Fiのレンタルを申し込みすることが可能です。
もちろん希望者にのみですので、不要だという人は申し込みをする必要はありません。
NURO光 ポケットWi-Fiレンタル 3つの特徴
NURO光のポケットWi-Fiには、次のような特徴があります。
- レンタル料金が初月980円で、1日単位のレンタルが可能
- 工事不要ですぐに利用可能
- コンビニや宅配で簡単に返却できる
この特徴を見ても、NURO光のポケットWi-Fiが「開通までのネット不通期間の不安解消」を目的としたサービスであることがわかりますね。
では、これらの特徴について簡単に解説します。
開通までの期間特別価格でレンタルできる
NURO光申込者対象のポケットWi-Fiレンタルサービスは、2019年の12月に料金が引き下げられ、2020年5月現在、初月980円という特別価格で利用可能です。
ポケットWi-Fiレンタル 基本情報
- 利用料金(税込)
初月(30泊31日):980円
2ヶ月目:32円/日
3ヶ月目以降:128円/日 - 端末発送:申込み後、最短当日出荷
- 備考:1日単位でレンタルが可能
レンタル料金が安いだけでなく、1日単位でレンタルできるため、無駄な支払いが発生しないのも見逃せないポイントです。
工事が必要ないので届いたらすぐ接続可能
ポケットWi-Fiは、端末到着後、電源を入れてWi-Fi接続の設定を行うだけでネットにつながります。
開通までの期間、工事不要でネット接続ができるのは大きなメリットだと言えるでしょう。
なお、ポケットWi-Fiのレンタル利用開始日は「ポケットWi-Fiの端末が到着した日」です。
返却はポスト投函でOKなので簡単・便利
ポケットWi-Fiの端末(ルーター)には、専用伝票がついた返却用封筒が同梱されています。
返却はこの封筒にWi-Fiルーターを入れ、ポストに投函するだけで完了です。
また、この返却をもって解約手続きとなるので、ネットや電話で解約の手続きを行う必要はありません。
Wi-Fiルーターの返却手順
- 同梱された返信用封筒にWi-Fiルーターを入れる
- レンタル期日最終日の「翌朝8時まで」に、Wi-Fiルーターを入れた返信用封筒を投函
うっかり返却がレンタル期日の最終日を過ぎた場合は、期日から経過した日数分の料金が日割り計算で請求されます。
返却が数日遅れても、丸々1ヵ月分の料金が請求されるといったことはありませんので、ご安心下さい。
NURO光のお得なキャンペーン!
NURO光には、NURO光公式窓口か、NURO光の代理店から申し込みを行います。
どちらから申し込みをした場合でも、Wi-Fi機能のついたONUは無料で利用が可能です。
違いがあるのは、特典の内容で、「【最新】NURO光キャンペーン比較!」でも紹介していますが、もっとも人気があるのは、NURO光を運営しているSo-netが公式で行っているキャンペーンです。
|
|
|
 NURO光に乗換えても現在のメールアドレスを変更せずに残す方法!
プロバイダ変更の際、一番厄介なのがメールアドレスを変更しなければならない点です。基本的にプロバイダを解約するとメールアドレスは使えませんが、各プロバイダではメールアド...
NURO光に乗換えても現在のメールアドレスを変更せずに残す方法!
プロバイダ変更の際、一番厄介なのがメールアドレスを変更しなければならない点です。基本的にプロバイダを解約するとメールアドレスは使えませんが、各プロバイダではメールアド...
 NURO光でんわの怖いデメリットを解説!失敗すると電話番号が消える!?
NURO光では、固定電話サービスとしてNURO光でんわが存在します。NURO光でんわは、月額料金などは一般的な光電話と変わりませんが、ソフトバンクのスマホ・携帯とのセット割などが...
NURO光でんわの怖いデメリットを解説!失敗すると電話番号が消える!?
NURO光では、固定電話サービスとしてNURO光でんわが存在します。NURO光でんわは、月額料金などは一般的な光電話と変わりませんが、ソフトバンクのスマホ・携帯とのセット割などが...
 NURO光はテレビが見られない!?損せずNURO光で地デジを見る方法は?
NURO光では、「ひかりTV for NURO」というNTTぷららが運営する光テレビサービスを使うことができます。月額1,000円で地デジとBSを、アンテナ不要で視聴できるためオススメです。し...
NURO光はテレビが見られない!?損せずNURO光で地デジを見る方法は?
NURO光では、「ひかりTV for NURO」というNTTぷららが運営する光テレビサービスを使うことができます。月額1,000円で地デジとBSを、アンテナ不要で視聴できるためオススメです。し...
 NURO光のONUを使ったWi-Fi接続を徹底解説!|ポケットWi-Fiレンタルもご紹介
NURO光で提供されるONUを利用したWi-Fi接続の方法について、具体的にわかりやすく解説しています。また、開通までの期間にレンタルできるポケットWi-Fiの特徴や活用方法もご紹介し...
NURO光のONUを使ったWi-Fi接続を徹底解説!|ポケットWi-Fiレンタルもご紹介
NURO光で提供されるONUを利用したWi-Fi接続の方法について、具体的にわかりやすく解説しています。また、開通までの期間にレンタルできるポケットWi-Fiの特徴や活用方法もご紹介し...